Can Adobe Photoshop Edit Videos
Desire to make video merely all yous have is Photoshop? No trouble! Adobe Photoshop has video editing capabilities that y'all can use to brand professional looking marketing videos. Permit's walk through a few basics of making and editing video in Photoshop. This blog and video will give you a quick overview of: This video tutorial is intended for those with a basic understanding of Photoshop, if you are completely new to Photoshop check out these beginner Adobe tutorials! Not seeing the size you need? You lot tin can build a custom video size by typing in the pixel width and acme on the correct mitt size then selecting create. Once your video or photograph has been moved to your working video certificate, resize your media to fit (if needed). You can compress or aggrandize your media by hitting Command-T to select your media, then pulling on the image. Moving layers in Photoshop video is very much the aforementioned equally moving them in regular Photoshop documents. You lot tin select your layer in either the Timeline or the Layers Panel and either drag them to be in the order you want them, or utilize Control-[ or Control-] to move them upwardly or down. To shorten or extend the length of a layer, hover over the front or cease of the layer rectangle on the timeline and elevate information technology shorter or longer. Your shape will announced on your video timeline like whatever other layer. In one case you have practical fade to a layer it will show up on the layer every bit a little rectangle. You can drag this rectangle to make your fade longer or shorter. So how did you lot enjoy your crash course? If you're looking for other resources on how to take your video marketing to the next level, check out some of our other video resources! Still accept video editing questions, or want to talk strategy on how you can use video in your marketing flywheel? Reach out to usa, we're happy to help.
Photoshop Video Tutorial: The Nuts in 7 Minutes

How to Start Your Photoshop Video
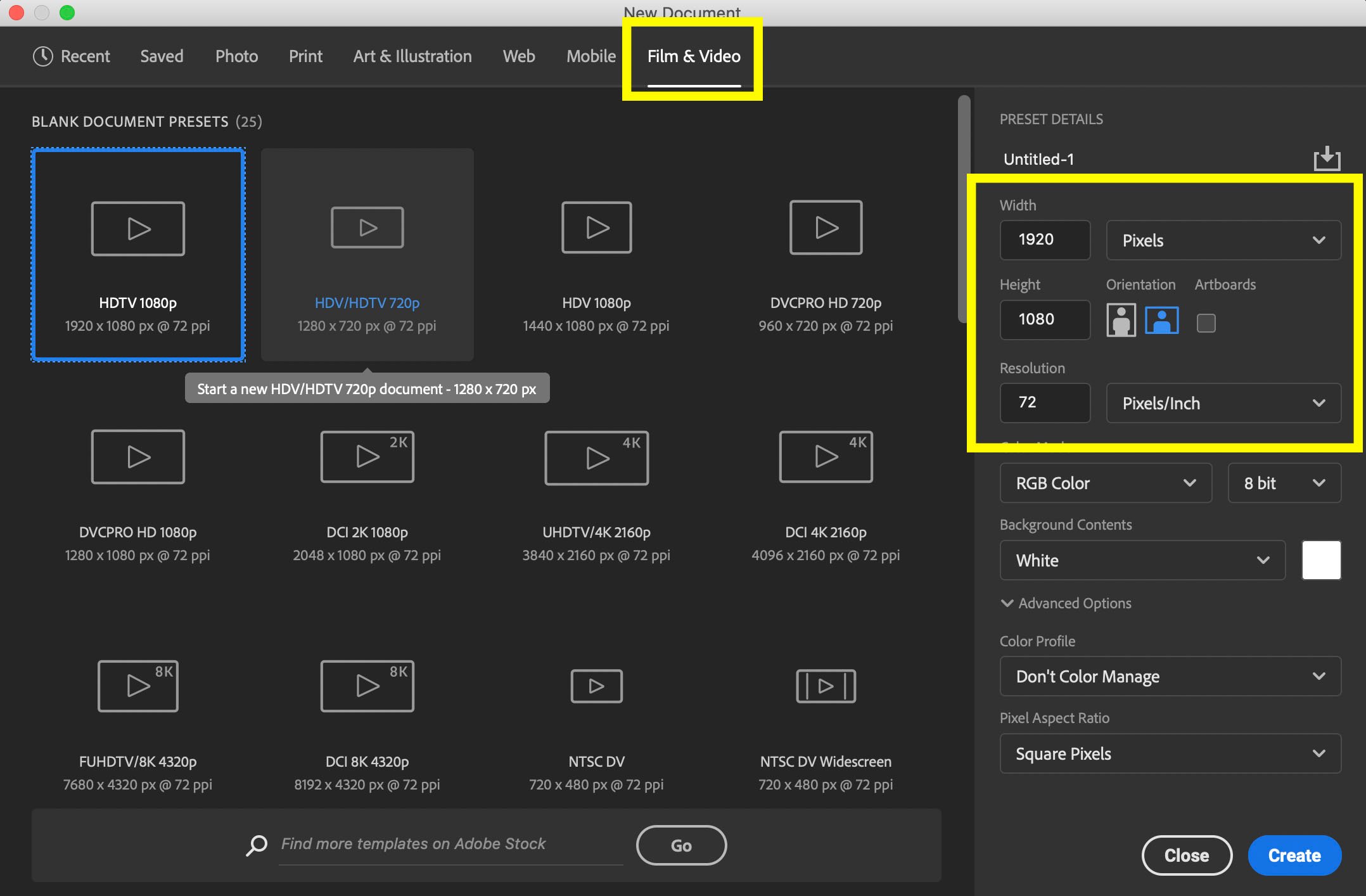
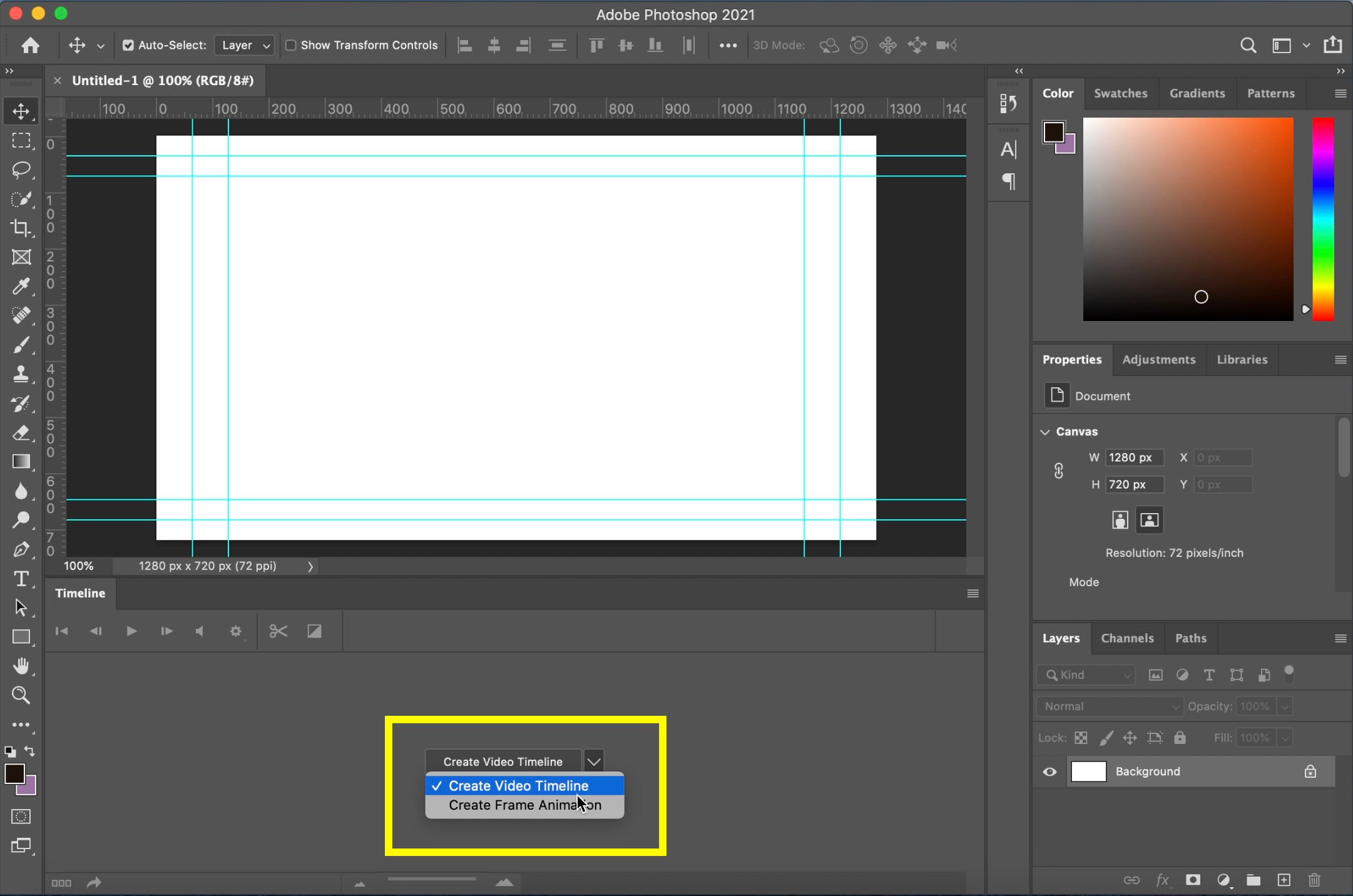
Adding Video and Photos in Photoshop
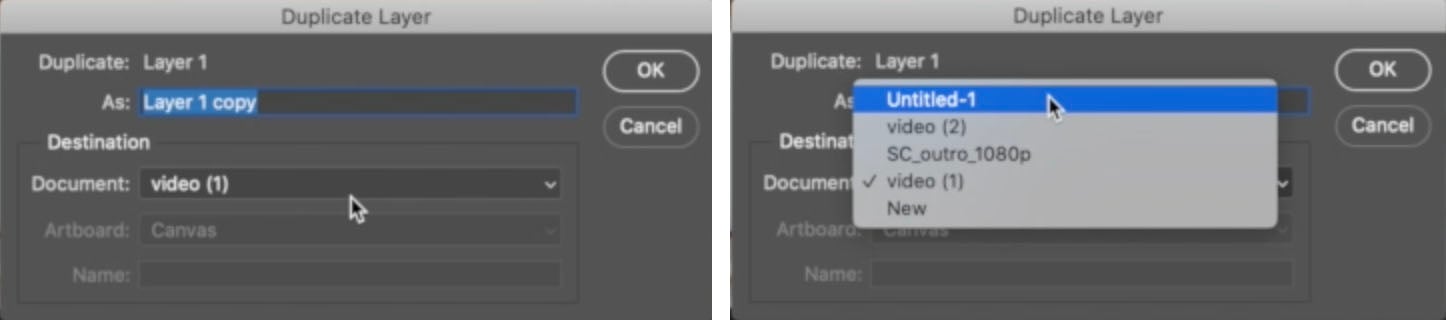
Resizing Video and Photos in Photoshop
Moving and Shortening Video Layers
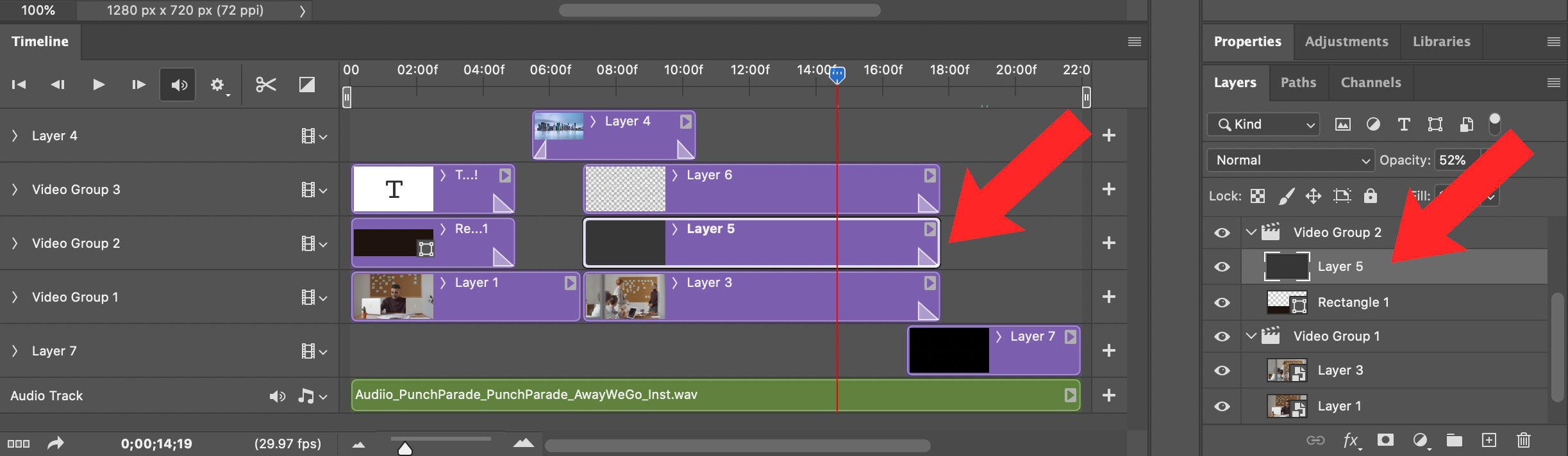
Adding Shapes in Photoshop Video
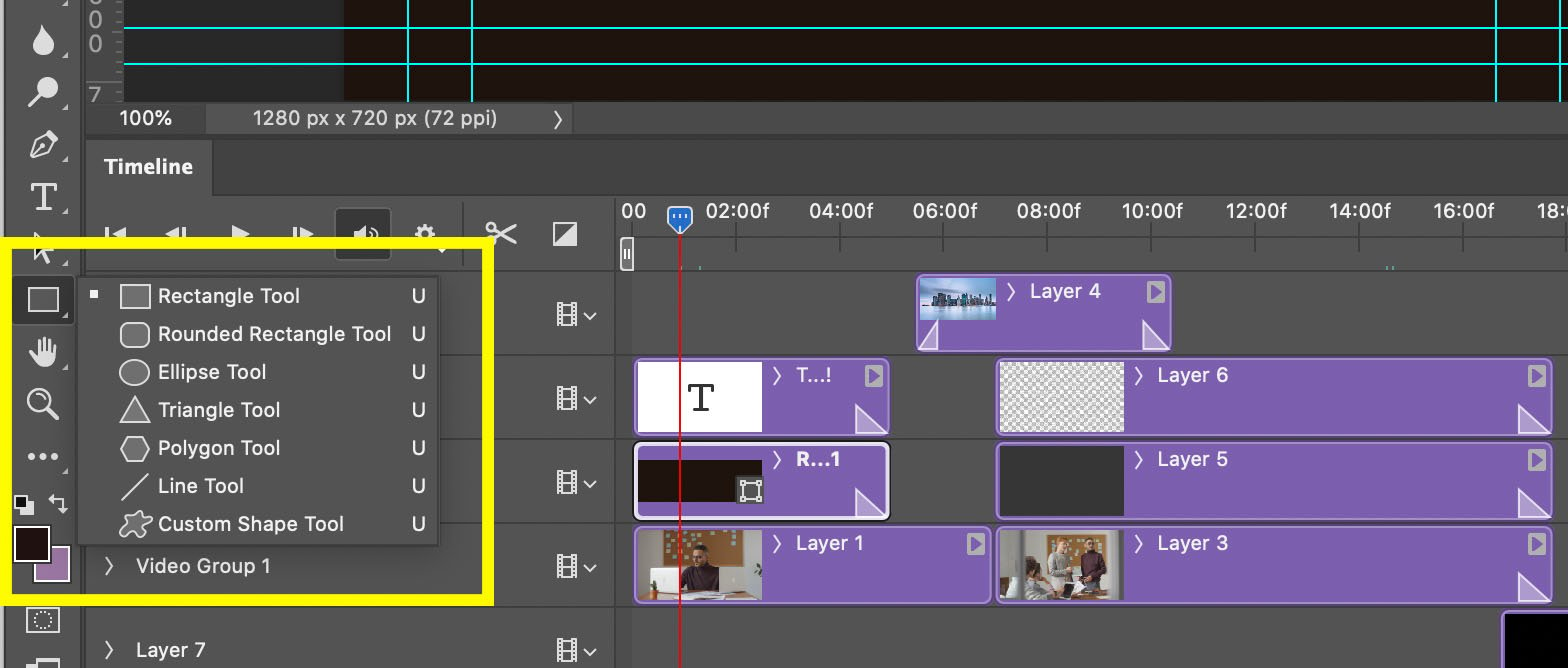
Adding Fade in Photoshop Video
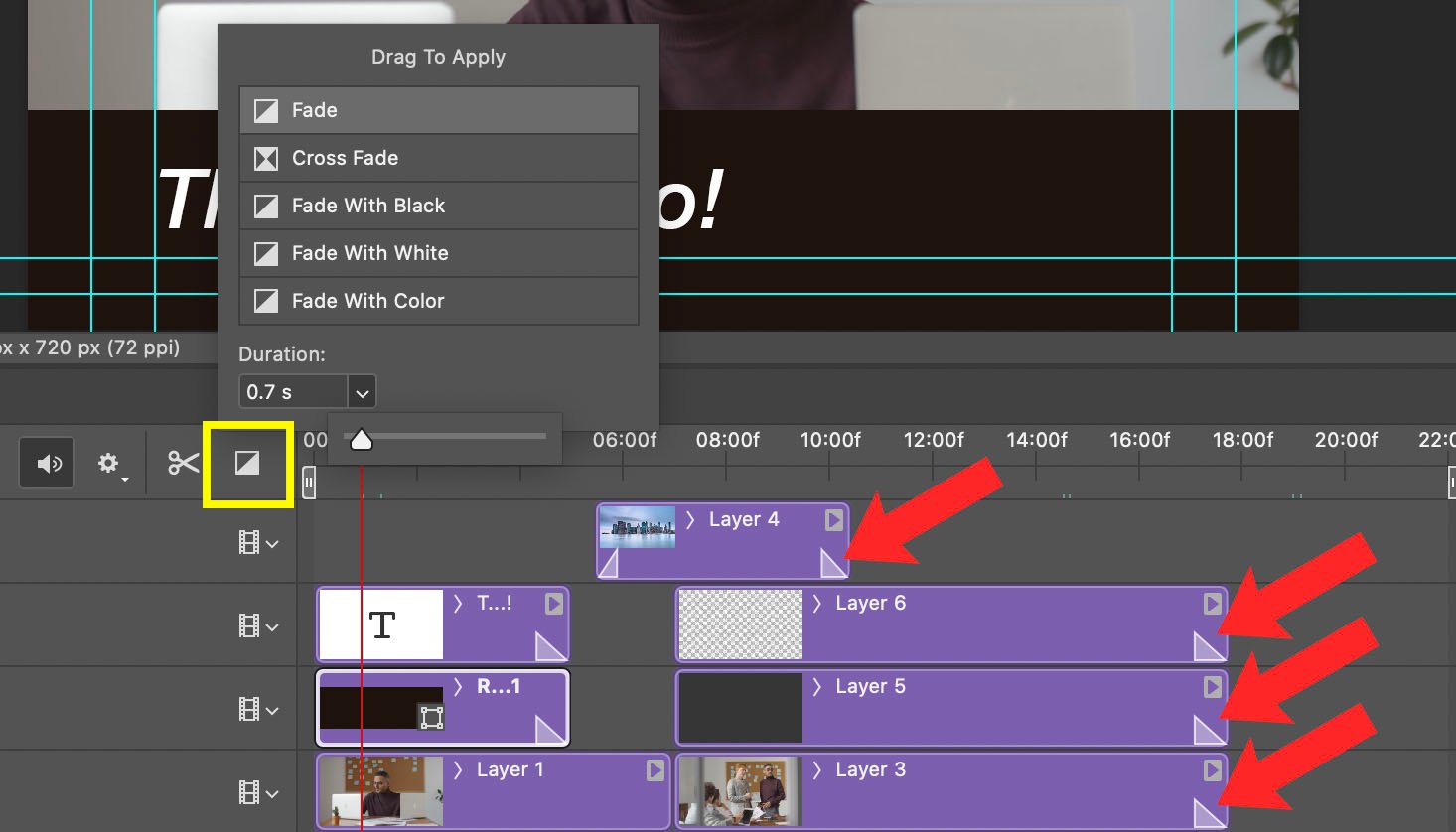
Calculation Text in Photoshop Video
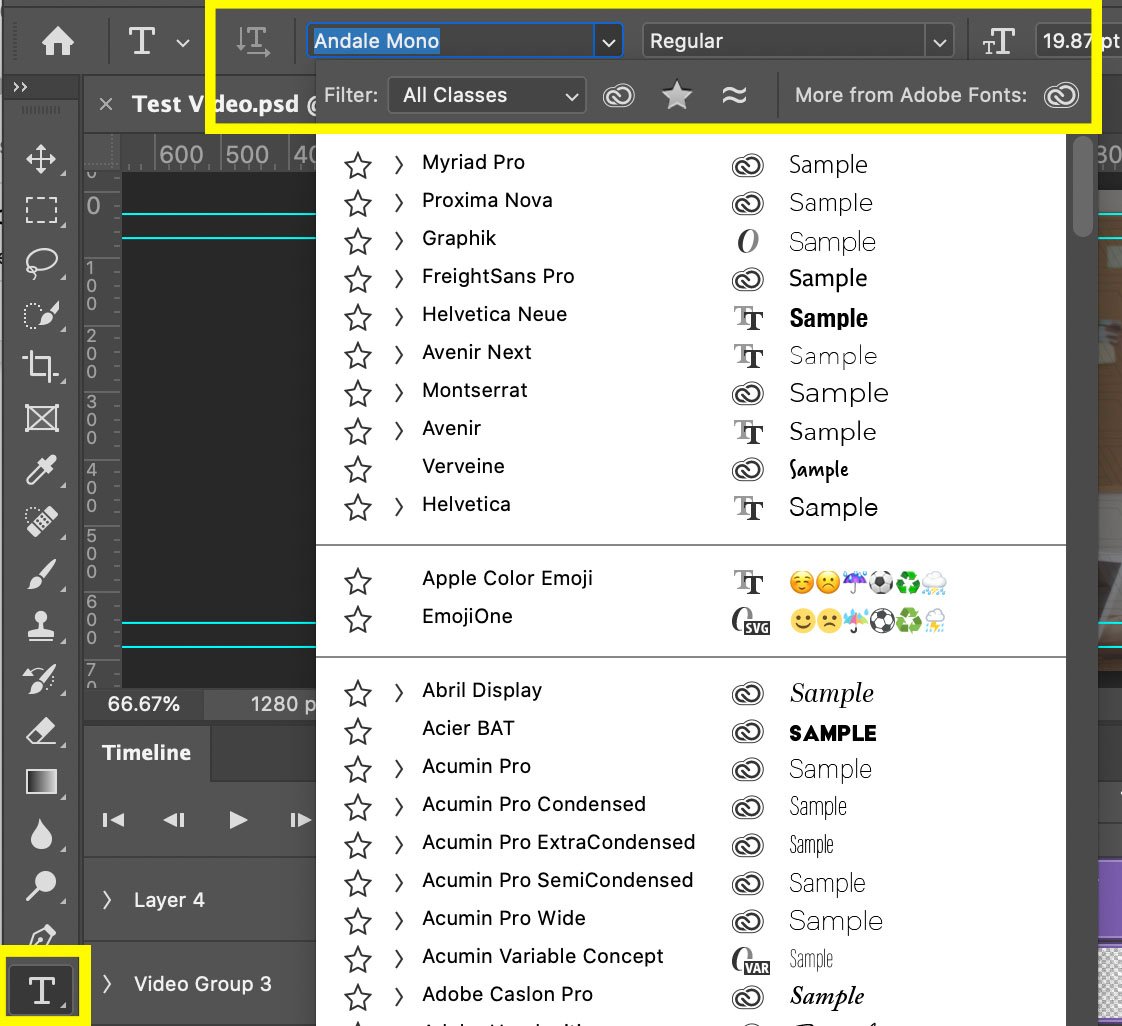
Calculation Audio in Photoshop Video
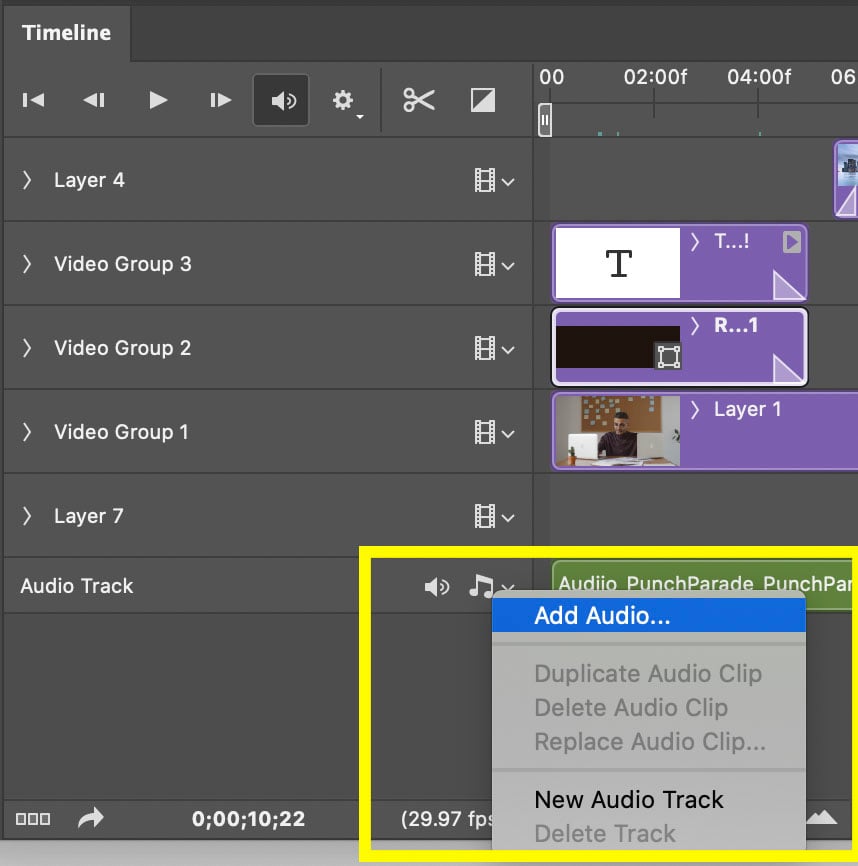
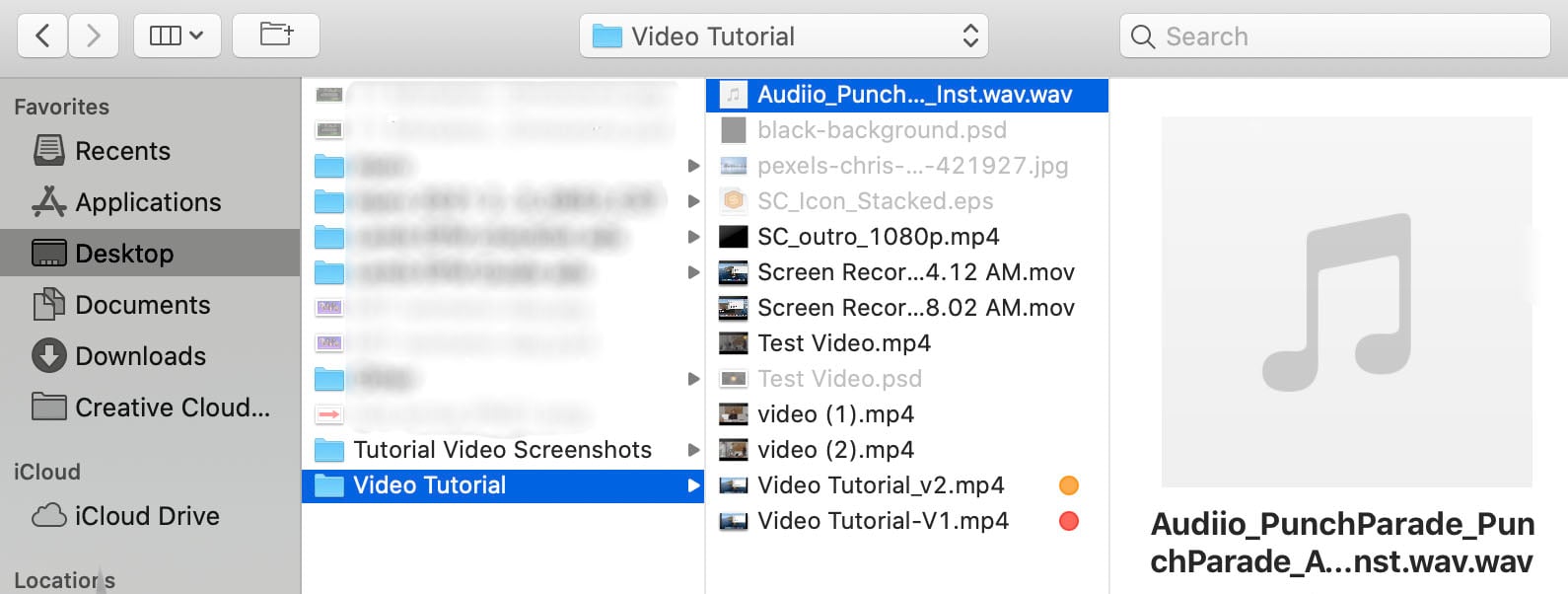
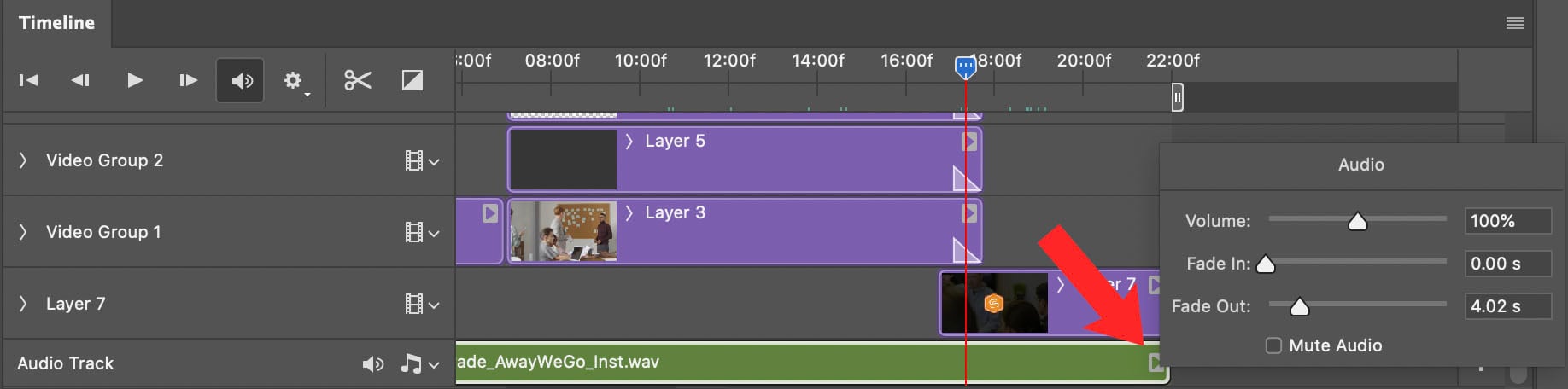
Calculation Motion to An Paradigm in Photoshop Video
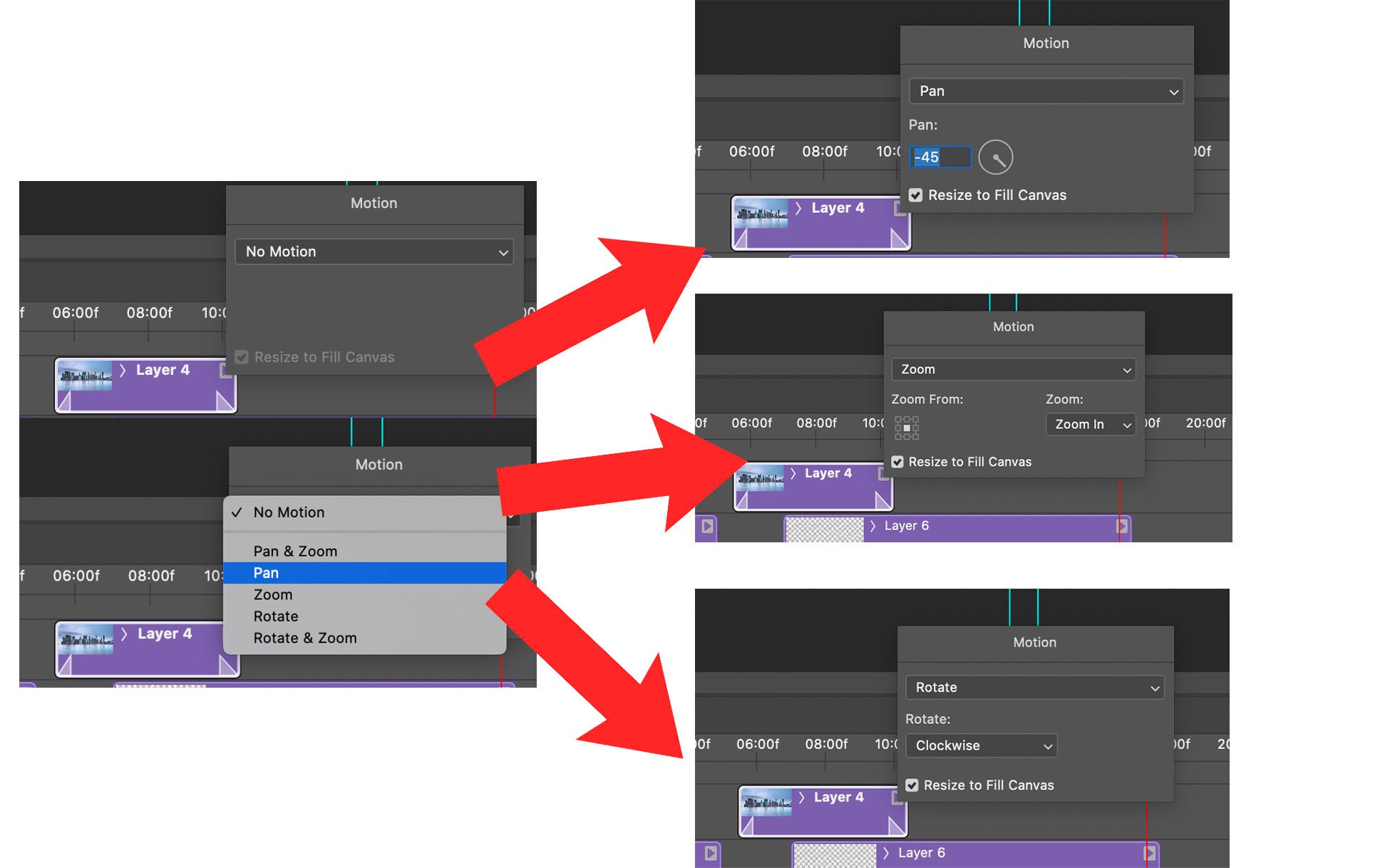
Rendering Your Photoshop Video
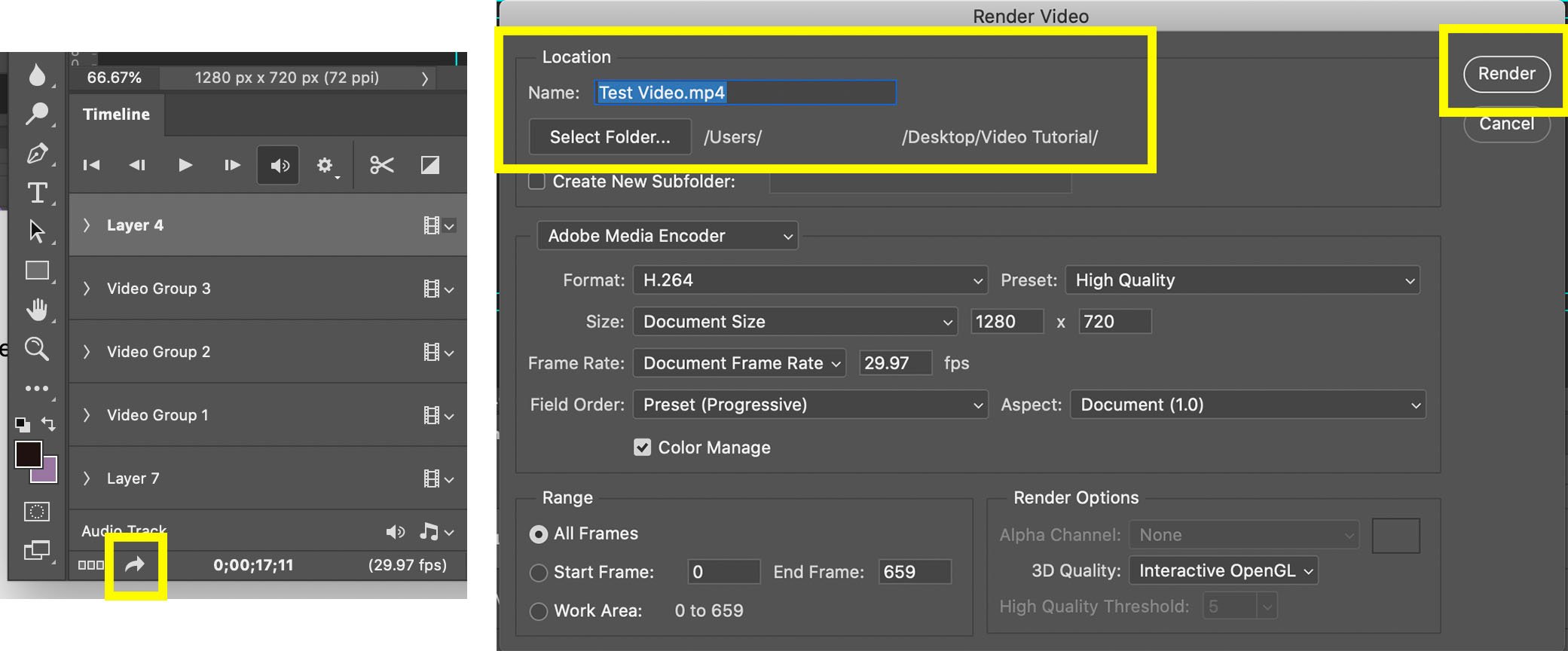

Topics: video marketing, marketing video
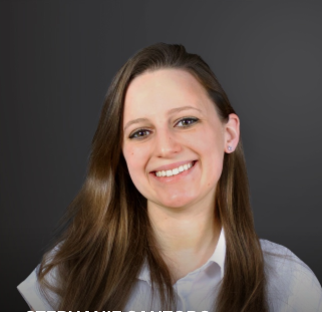
About the Author:
Stephanie Santoro is a Marketing Coordinator at Stream Creative.
Source: https://www.streamcreative.com/blog/how-to-make-photoshop-video
Posted by: tuckersibareaught.blogspot.com

0 Response to "Can Adobe Photoshop Edit Videos"
Post a Comment