How To Fix Creases In Photoshop
While dealing with wear Product Photography, many times wrinkled clothes ruined the beauty of a dress. It tin drive the attention abroad of the potential buyers. Are you feeling worried virtually the wrinkles in your clothing photos? Do not have to be worried anymore.
Through this commodity, I am going to share how to remove clothing wrinkles in photoshop. From now on, yous will be able to remove creased wrinkles from wearable products photography.
In Photoshop, several techniques are bachelor to remove wrinkles from clothes. I am going to reveal the iii best techniques for removing wrinkles in Photoshop.
The procedures will be easy to follow. Even beginners can follow the tutorial.
So, without whatsoever delay permit's start.
Remove Article of clothing Wrinkles In Photoshop: The Basics
You can remove clothing wrinkles in photoshop using several methods. In this section, I am going to show y'all how to remove creases wrinkles using the healing brush tool.
Stride ane: How To Remove Clothing Wrinkles in Photoshop; Remove Small Creases
First of all, you lot have to open the clothing detail picture in Photoshop. If the layer is locked, double-click on the layer to unlock it.
From the left toolbar, yous have to select the "Spot healing brush tool"
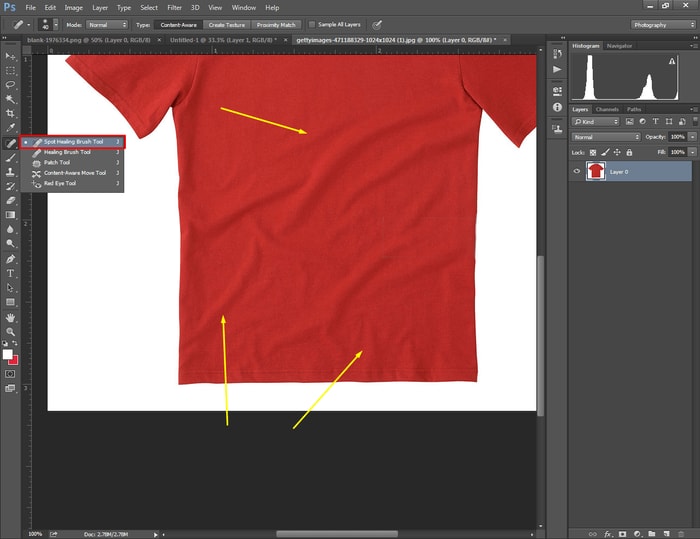
Then, drag your mouse over the creases to set up the wrinkles. The Spot healing castor tool fixes small wrinkles pretty decently.
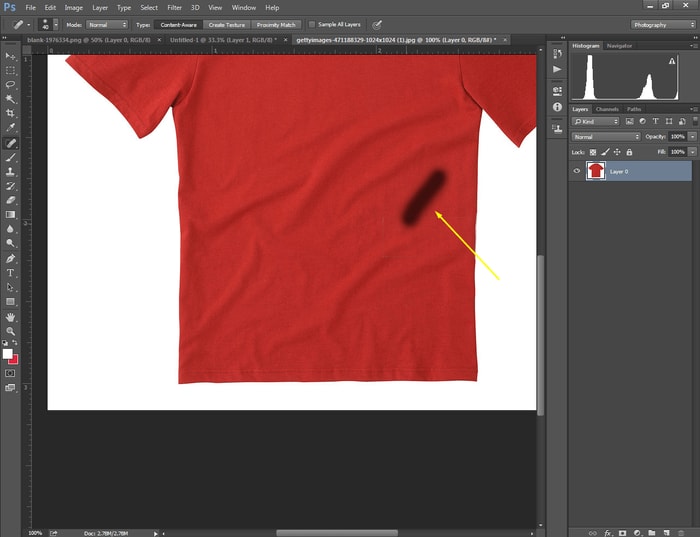
When yous drag the mouse over the wrinkled areas, Photoshop automatically picks suitable pixels to gear up those areas. Yous tin also utilise the healing brush tool. According to the dress, yous accept to audit which one works better for the paradigm.
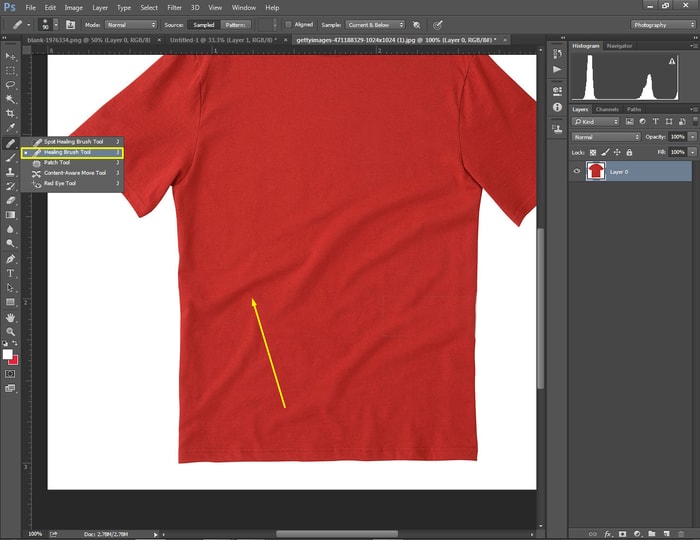
Now, we take to fix the large wrinkles.
Know More than: How to Take Pictures of Clothes without the Mannequin in 2022
Stride 2: Remove Wrinkles using the Patch Tool
The patch tool is an like shooting fish in a barrel and convenient option to remove wrinkles from a cloth's photo. You can selection up the patch tool from hither.
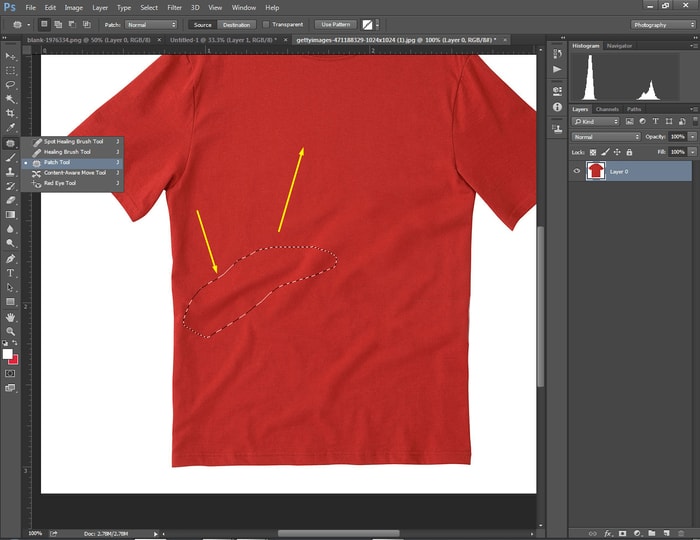
Later on picking the tool, select the individual area of a wrinkle. You can see the example in the above picture. Accept you done your pick? Alright, press and hold the left mouse and elevate the selected surface area to a decent surface area.
Photoshop will supplant pixels from the sample area. Here yous tin come across the example.
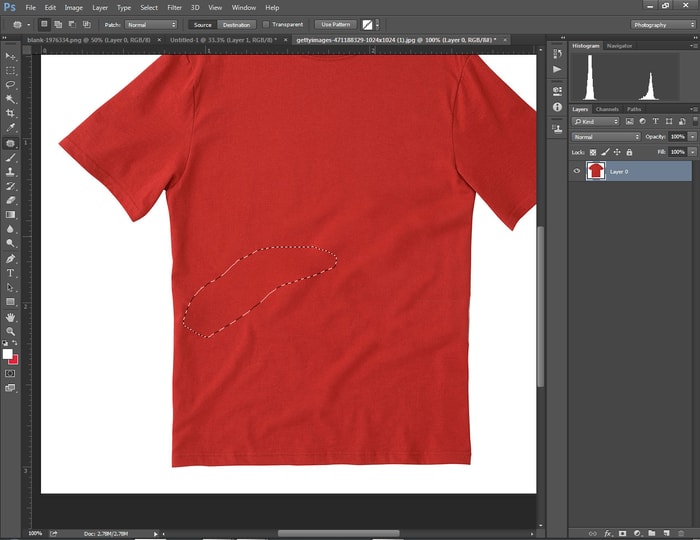
Now, you accept to echo the same footstep on other wrinkles too. Take you done that? Fine, allow'due south motion to the next step.
Footstep 3: Combine the use of Spot Healing and Patch Tool
In this step, zoom in on the picture show and audit for visible wrinkles. To remove small wrinkles, utilize the spot healing brush and patch tool for big creases.
Combining these two tools, make sure that there are no wrinkles visible in your garment'due south product photos.
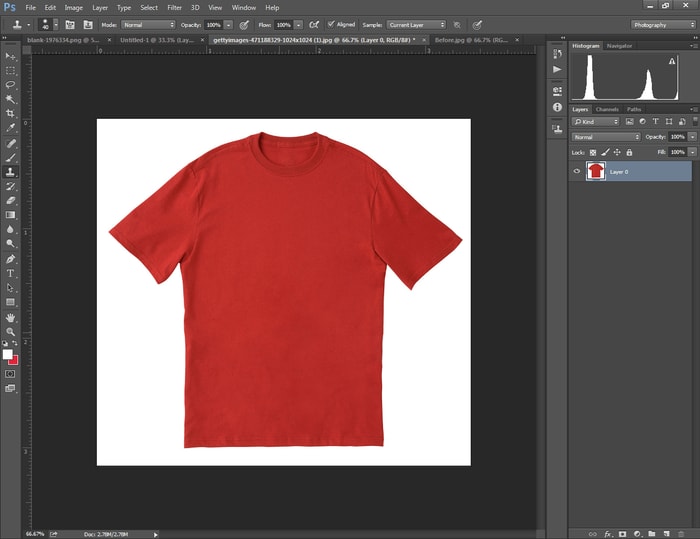
And then, that was the basic technique of how to remove wrinkles in Photoshop.
Want to get introduced to an advanced technique? Okay, hello me to have you into the second method.
BEAT YOUR COMPETITORS WITH Best QUALITY IMAGES
Become Gratis Editing
An Advanced Technique For Remove Clothing Wrinkles In Photoshop: Frequency Separation
Do you know we tin use the frequency separation technique to remove clothing wrinkles in Photoshop? In this method, you volition be able to dissever the color and texture of a photograph. Therefore, the ultimate outcome volition exist more precise. Let me show you how to practice that.
Pace 1: Copying Background Layer
Open your image in Photoshop and copy the groundwork layer twice.
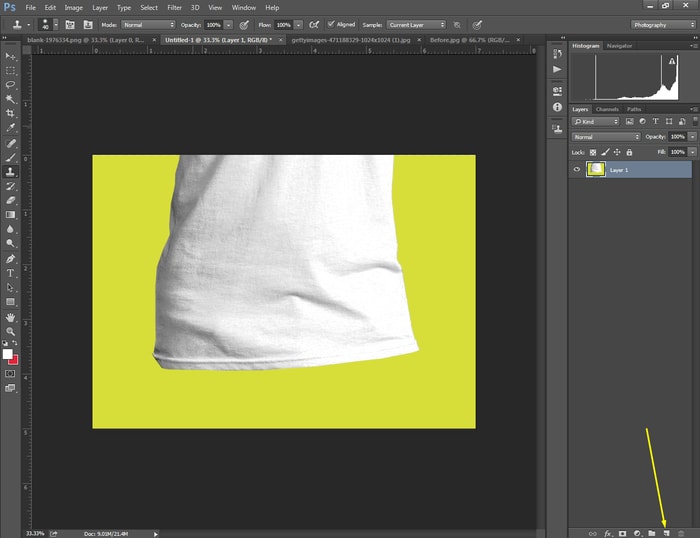
You can apply the shortcut "CTRL + J" to copy the selected layer.
Step 2: Add Gaussian Blur
Now, we accept got 3 layers for the object. You need to click on the center icon of the top layer to disable that layer. Then, you take to select the heart layer. After that, go to the filter option from the height and cull Gaussian Blur.
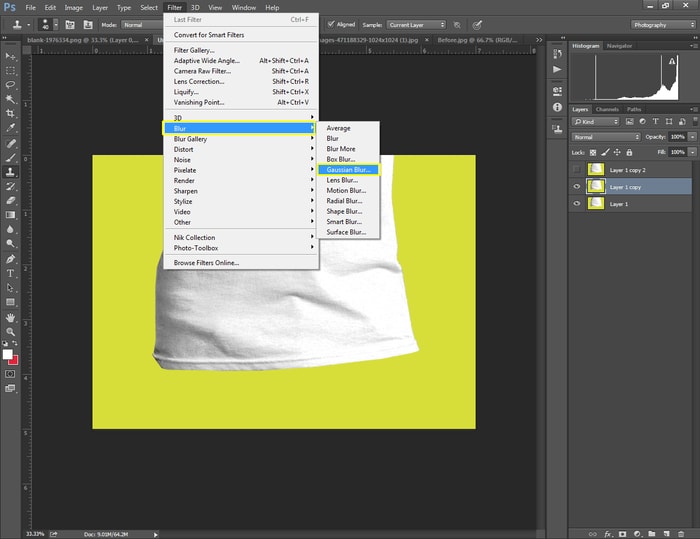
Afterward on, you demand to prepare the Radius value somewhere around 9 to 50 depending on the picture. It volition hide the details of the moving picture.
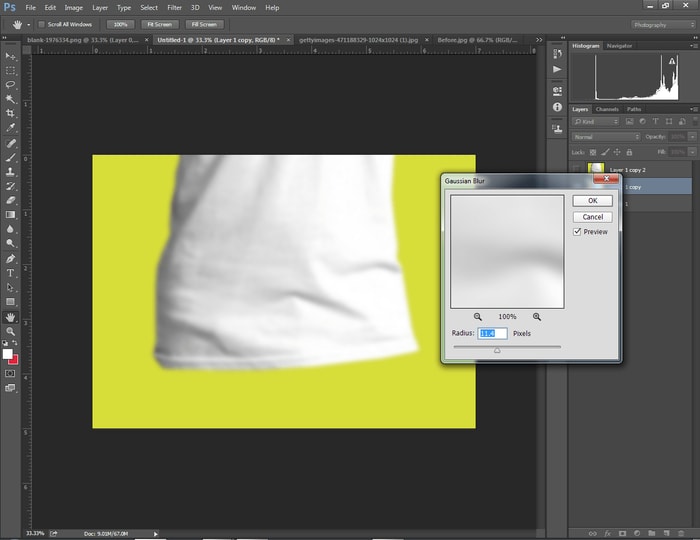
Now, let'southward movement into the side by side footstep.
Step three: Apply Image
Unlock the tiptop layer and go to the "Apply image".
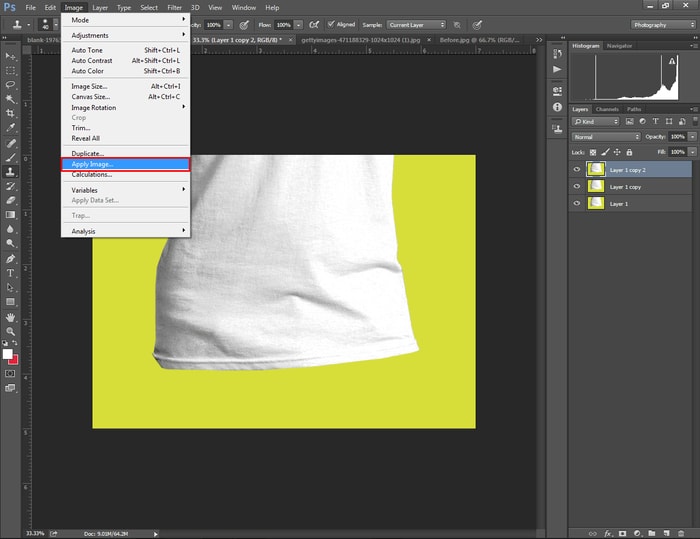
It volition bring this type of interface to your screen.
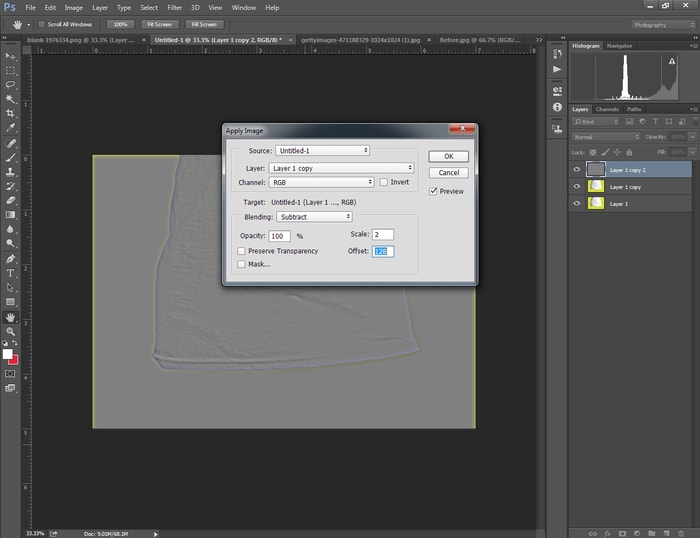
Set the layer selection to the middle layer. Also, change the blending mode to decrease. You demand to fix the opacity hundred and the scale into two. At that place will be an start option, proceed the value 128 on that box. Afterward following these instructions, hit enter.
Step 4: Linear Lights
Now, we have to change the alloy mode of the top thespian. Go to the alloy fashion options from the layer department and select Linear Lights.
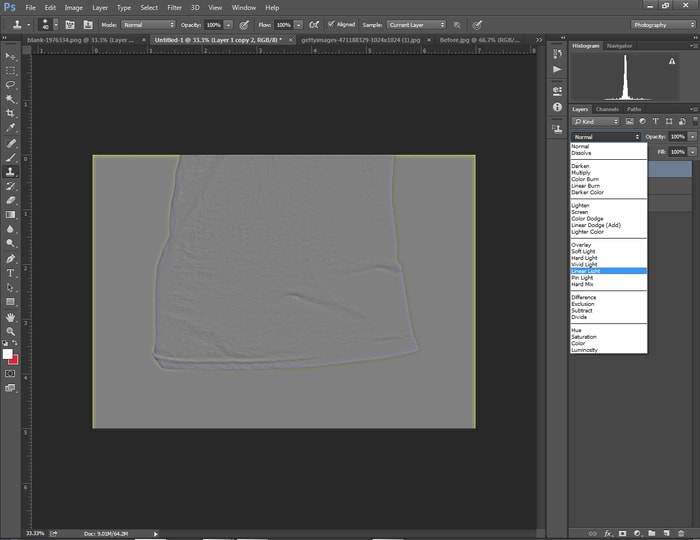
That's it. It volition split the color and texture into different layers.

From now on, you will be able to heal each layer individually based on color and texture. This is the concept of frequency separation. Information technology is pretty unproblematic to follow, isn't information technology?
How to Remove Wrinkles with Photoshop?
I am going to testify you with this picture how y'all can remove wrinkles with Photoshop.

Permit me to start.
Step 1: Add A New Bare Layer
First of all, you accept to outset with adding a new blank layer. Click on the "create a new layer" icon for that.
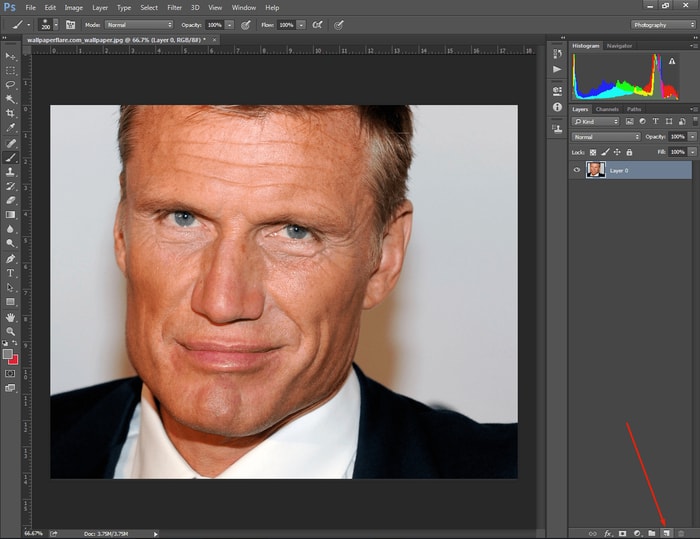
Keep the blend fashion to "Normal" of that layer to normal and set up the opacity to 100. This layer will exist positioned at the top. The previous layer of the object will be at the bottom.
We are going to piece of work on the meridian layer to remove wrinkles from a portrait photograph. Select that blank layer and motion to the second pace.
Step 2: Select the Healing Castor
From the left Toolbar, you have to click on the healing castor tool. You will get it here.
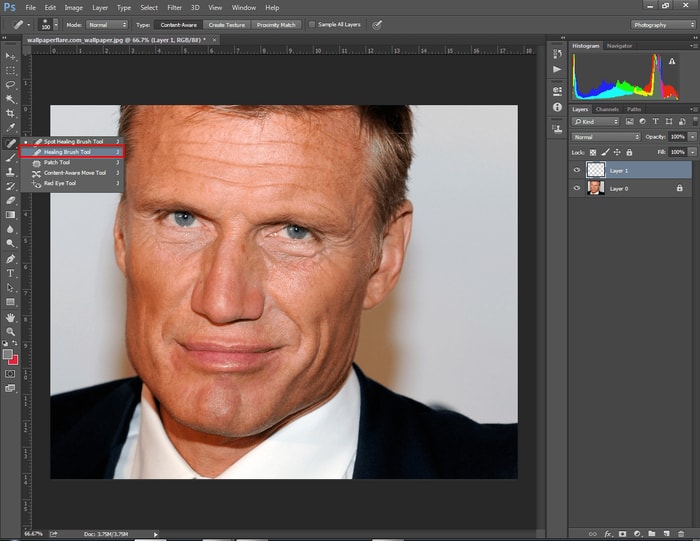
Make certain that the blank layer is selected
Step 3: Modify the Sample Option For The Healing Brush To "All Layers"
In the third stride, nosotros have to change the sample application for the healing castor to all layers. You can find that option at the middle-top position.
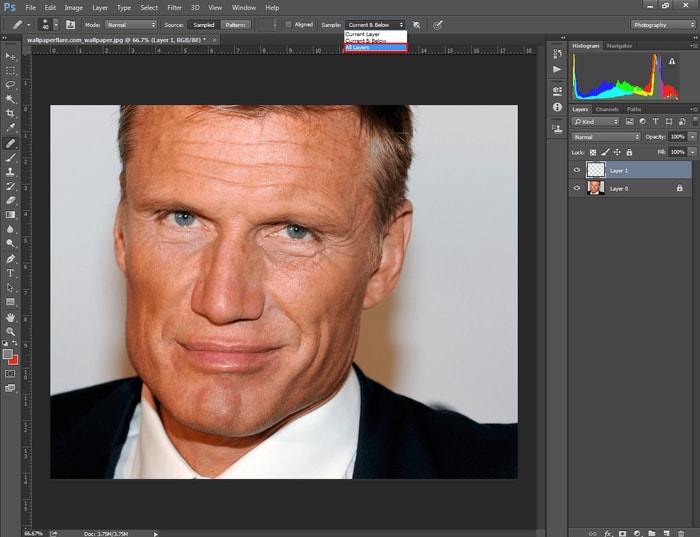
Do you know why to change the sample layer to all layers? Allow me inform you briefly. We have picked the spot healing brush tool. If you lot do not change the sample layer, it will only collect data from the selected layer. Merely our selected layer is blank. And then it won't make whatever sense.
Therefore, you have to change this into all layers and then that the healing brush tool can collect pixel details from all layers. Take you got your answers? Let'southward jump into the fourth step.
Step iv: Leave "Aligned" Unchecked
You volition observe the "Aligned" option at the left of the sample choice. You take to make sure that you uncheck that pick.
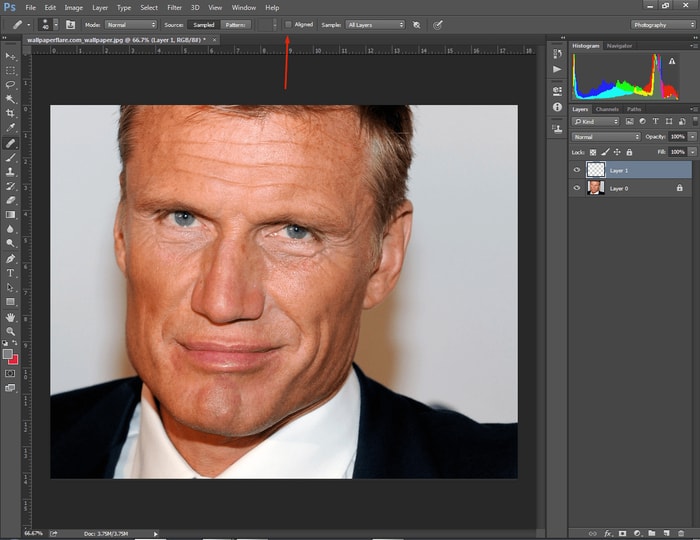
What volition happen if you enable this pick? The sample signal volition move automatically while working on the photograph. Information technology will distract you from getting the perfect result as different portions of the face up have different shades. Proceed this option unchecked and you lot tin ready the sample bespeak specifically. It will remove wrinkles in Photoshop more precisely.
Step 5: Click On An Expanse of Good Texture To Sample It
Now, we have to click on the practiced texture expanse in the face for the sample. To do that, Selection a good texture area of the face and click on it. While picking the sample, you have to hold the ALT key. Photoshop will consider this surface area every bit the sample.

I would like to start from the bottom of the eye. That's why I am taking the sample from this surface area. Now, we need to paint over the contraction to remove creases in Photoshop from the portrait. How to do that? We will learn that in the 6th step.
Pace six: Paint Over The Wrinkle To Heal It
At this point, we have got our sample area. Now, nosotros just need to paint over the wrinkle to heal it. Press and Concord the left Mouse and draw lines over the wrinkles. When you are working on the forehead, have new sample from the forehead area having a good texture.
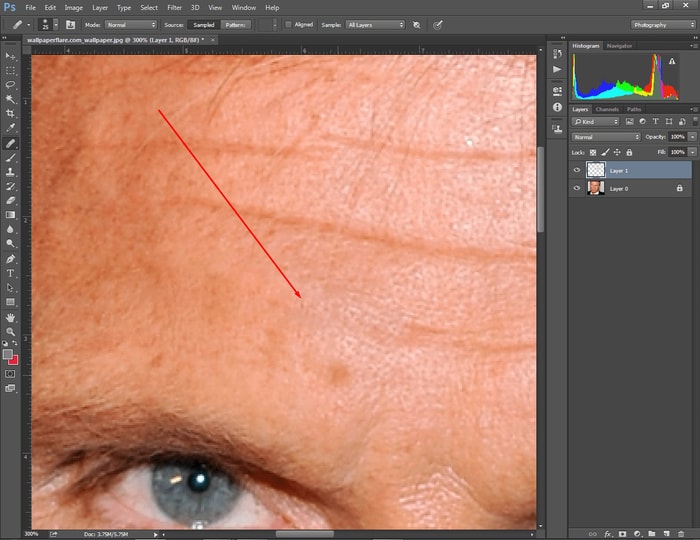
Have you washed that? We are but two steps away from the ultimate result.
Step 7: Change The Layer Alloy Style To Lighten
At this step, go to the blend mode from the top of the layer section. Here, change the layer blend mode from normal to low-cal.

It will bring a natural look to the Portrait and reduce the marks from the wrinkled area.
Step viii: Lower The Layer Opacity
Final but not the least, lower the layer of opacity to make it await more natural. If you feel that the picture is looking pretty decent you can keep the opacity high. It depends on the effulgence and contrast of your moving picture.
Viewing A Earlier And After Comparison

Here, you lot can clearly feel the difference between a picture with wrinkles and without wrinkles. Whether it is Product Photography or portrait photography, wrinkles damage the look of the motion-picture show. Removing wrinkles improves the overall look of a picture.
We have asked 10 People to choose a T-shirt between before ane and subsequently i. 9 out of the x people chose the 2d option.
Why Do Y'all Need To Remove Habiliment Wrinkles In Photoshop?
The main reason to remove wrinkles from clothes is to make sure that the viewers do non get distracted. Almost 90% of people desire to come across a article of clothing product photo without whatsoever wrinkles or creases.
Suppose, you have not noticed wrinkles while capturing photos. In that scenario, removing wrinkles from clothes in Photoshop is the all-time solution.
If y'all exercise not want to spend your fourth dimension on photo editing, you can also try Ghost Mannequin Service for your garments particular images. Modest differences make a huge impact when information technology comes to Production Photography.
That's why y'all should prepare your production photos in the best possible way. E-commerce image editing can assist you to accomplish the goal.
Challenges When Removing Clothing Wrinkles
You might face some challenges when removing clothing wrinkles. From my feel, I want to share some tricks to overcome challenges. Hopefully, you will find those tips helpful.
If the photo has too many wrinkles, deal with them one past 1. Y'all may find that the healing castor is non doing a precise job. In that state of affairs, you have to arrange the size and hardness of the brush. From the top of the left, yous can notice these adjustment options.
Are you non happy with the wrinkle healing process? Try changing the sample point from a improve texture area. When you are unsatisfied with the ultimate effect, you can modify the alloy way and opacity of the layer.
These are some challenges that beginners face while removing wrinkles from images in Photoshop. Have yous establish other challenges apart from these? Don't hesitate to inform us. We will provide you the solution.
OUTSOURCE YOUR IMAGES TO THE EXPERT DESIGNERS
Get Ghost Mannequin Service
Conclusion
We had come up to the end of the article about removing wrinkles in Photoshop. Hopefully, you have learned the process and will be able to utilize for your clothing product photography.
Want to get regular updates about photo editing? Stay with Clipping Way. Contact us to get a professional photo editing service for photographers at a reasonable toll. Give thanks Y'all.
Often Ask Question
Q: How practise y'all remove wear wrinkles in photoshop?
A: Yous can remove wrinkles in Photoshop using the healing brush tool and patch tool.
Q: How do you remove wrinkles from an image in Photoshop?
A: Use the Photoshop Healing Brush Tool to remove wrinkles from an image.
Q: How do y'all iron clothes in Photoshop?
A: Open the image in Photoshop and select the wrinkled expanse. Then, employ the patch tool.
Q: What is the fastest way to get wrinkles out of clothes?
A: Using the spot healing brush is the fastest way to get wrinkles out in Photoshop.
Q: How do you remove wrinkles from pictures?
A: You can remove wrinkles from pictures using Adobe Photoshop's healing brush.
Q: How practice you smooth out clothes in Photoshop?
A: You need to combine the spot healing brush and patch tool to smooth out clothes in Photoshop.
Q: How practise you modify the texture of clothes in Photoshop?
A: You lot can modify the texture of clothes in Photoshop using the frequency separation technique.
Q: How exercise you unwrinkle a stuffed brute?
A: Open the picture in Photoshop and utilize the patch tool to the animal.
Source: https://clippingway.com/how-to-remove-clothing-wrinkles-in-photoshop/
Posted by: tuckersibareaught.blogspot.com

0 Response to "How To Fix Creases In Photoshop"
Post a Comment